![Dropbox 學生空間大滿貫即將過期,回收 25GB 容量後六個替代方案選擇 Dropbox 學生空間大滿貫即將過期,回收 25GB 容量後六個替代方案選擇]()
從昨天開始,陸續有 Dropbox 使用者收到 Email 通知,表示之前 Dropbox 空間大滿貫活動贈送的紅利空間將在 2015 年 3 月 4 日到期。如果你還有印象,這活動兩年前曾造成一股台灣許多學生紛紛加入、使用 Dropbox 雲端硬碟來同步檔案的風潮,這個競賽的特色是當同一所學校參加的使用者越多,大家就能贏得更多的容量獎勵,甚至許多人到最後都得到 25 GB 超大空間升級。
![2015-02-04_1049-1.png Dropbox 學生空間大滿貫即將過期,回收 25GB 容量後你有那些替代方案?]() (圖片來源:Zeuik Li)
(圖片來源:Zeuik Li)
只是時間一下就來到兩年期滿,Dropbox 依照當初的說明即將回收空間,大家也紛紛要想辦法「處理」一下空間內多餘檔案。因為不少使用者詢問有沒有其他更好的替代方案,我特別找了幾個雲端硬碟服務來讓大家做個參考、比較,也讓你有更多選擇。
至於你要不要付費升級,這部分 Pseric 都沒有意見,完全是衡量你自己的需求和能力來選擇。當然,我認為使用者付費是應該的,況且現在的網路硬碟空間都已經非常便宜,付款方式也相對安全、簡便,一個月只要一個便當的價格就能讓你的重要檔案更有保障(如果曾經壞過硬碟、檔案的話就知道這代價有多高…),想想其實是很值得的投資。
Dropbox 空間回收,超過容量的檔案會被刪除嗎?
這是我最常被問到的問題,也是許多人擔心、顧慮的部分。
答案是:Dropbox 不會主動刪除使用者任何檔案。即便是超過容量,在空間回收後,你儲存於雲端硬碟的檔案仍會存在你的電腦、手機或 Dropbox 網站上,而其他已到期或促銷活動也是如此。
不過,Dropbox 只會同步與你 Dropbox 儲存空間相當的檔案,在使用者將 Dropbox 帳戶使用的磁碟空間降至你可用的儲存空間前,新增至 Dropbox 的檔案就不會自動與其他裝置同步,當然也無法在線上存取。
相關說明可參考:
Dropbox 升級優惠,買一年現打 7 折!
在 Dropbox 回收你的「空間大滿貫」活動空間時,順勢給使用者一個大大的折扣,只要在 3 月 4 日前付費升級,第一年即可享有七折優惠,算了一下仍比 Dropbox 按年收費折抵的 17% 還要划算。
![2015-02-04_1221.png Dropbox 升級優惠,買一年現打 7 折!]() (圖片來源:Bruce Chang’s Google+)
(圖片來源:Bruce Chang’s Google+)
Dropbox 計費方式可參考價格說明,其中付費方案分為「專業版」和「企業版」兩種,前者會將容量提升為 1 TB(1,000 GB)相較於免費方案的 2 GB 來說足足多了五百倍!且能使用進階共享權限設定、遠端清除功能,對於倚賴 Dropbox 或儲存大量檔案的使用者來說其實是個很棒的選擇。
如果你只需要 100 GB,請選 Google Drive
![2015-02-04_1103.png 如果你只需要 100 GB,請選 Google Drive]()
說到 Dropbox 的最大競爭對手,恐怕就屬 Google Drive 雲端硬碟了吧!在免費註冊後使用者可以獲得 15 GB 容量,而這空間能用於 Google 雲端硬碟、Gmail 或是 Google+ 相片中儲存各類檔案或 Email 郵件。
如果你的空間不足,升級至 100 GB 每月也只要 $1.99 美元(相當於台幣 60 元),其實是同類雲端硬碟服務裡最便宜、划算的選擇。如果你再搭配上之前的 QuickOffice 活動贈送的空間,就有高達 110 GB(免費方案 25 GB)可以使用。
另外,如果你的團隊有五位以上成員,可考慮 Google Apps for Work, 每月每位使用者 $10 美元,可享有無限空間。
補充:依照網友說明,一些大專院校有提供 Google Apps for Education 教育版,容量為無限大,且大多數在畢業後不會刪除學生的 Google Apps 帳號,關於這部分資訊可以洽詢學校資訊室(或上網 Google 一下)。
查詢儲存空間:點這裡
升級價格說明:點這裡
如果你會用到 Office 365,請選 Microsoft OneDrive
![2015-02-04_1108.png 如果你會用到 Office 365,請選 Microsoft OneDrive]()
另一個也算是同類型服務的後起之秀,就是之前從 SkyDrive 改名的 OneDrive,這是由微軟提供的雲端硬碟,免費註冊就能獲得 15 GB 空間(和 Google Drive 相同),至於速度跟穩定度方面我想就不用多說,本身也有在手機、平板電腦等跨平台使用的同步工具。
值得一提的是「OneDrive 付費方案在 1 TB 部分提供 Office 365 個人版」,這是一項訂閱服務,包含 Office 應用程式以及其他雲端生產力服務的線上存取權限,當然也有大家最熟悉的應用程式 Word、Excel、PowerPoint、OneNote、Outlook 等等,每個月的費用在 NT $219 元,並包含 1 TB 線上儲存空間(更新:有網友指出 OneDrive 的 Office 365 訂閱方案提供無限空間),其實是相當划算的選擇。
另外,如果你想獲得免費額外空間,開啟手機相機備份功能可取得 15 GB 空間獎勵。
補充:若你是學生身份,可以參考 Microsoft Office 365 大專院校版,四年價格 $2,950,平均一個月只要 $50 元左右,且有 1 TB 容量可以使用,需要且符合資格的朋友不妨考慮一下。
查詢儲存空間:點這裡
升級價格說明:點這裡
如果你用 Mac,請選 Apple iCloud Drive
![2015-02-04_1114-1.png 如果你用 Mac,請選 Apple iCloud Drive]()
iCloud Drive 雲端硬碟是由 Apple 蘋果公司提供的服務,已內建於 OS X Yosemite 及最新的 Mac 環境,也能在 PC、iPhone、iPad 或是網頁端存取檔案。
iCloud Drive 預設提供使用者 5 GB 可用容量,雖然不大,但它的升級價格不高,而且連線速度快、穩定,若需要更大容量也只要每月 $30 元就能擴充至 20 GB,200 GB 每月 $120 元、500 GB 每月 $300 元,最大可以升級為 1 TB 空間,每月是 $590 元。
相較於其他網路硬碟服務,iCloud 升級儲存空間在方案設計上更具彈性,從最小 20 GB、200 GB、500 GB 再到 1 TB ,讓你可以把錢充分運用到每一份你需要的容量上,而不用擔心因選擇過多用不到的容量造成浪費。
查詢儲存空間:點這裡
升級價格說明:點這裡
如果你想要最大、又不用付費的空間,請選 MEGA
![2015-02-04_1121.png 如果你想用最大、又不用付費的空間,請選 MEGA]()
MEGA 是在 MegaUpload 被強制關閉後,原創辦人在 2013 年初再次推出的加密雲端硬碟服務,速度快、容量大,且具備強大的加密機制是它主要特色。MEGA 本身提供包含繁體中文、簡体中文等超過 40 種以上的介面語系,且上傳、下載速度很快,更為免費用戶預設提供高達 50 GB 的容量,在下載的要求與限制部分很少(最近開始有流量限制),後來推出了自家 MEGASync 同步工具(Mac 版)後,正式從免費空間加入網路硬碟戰局。
MEGA 算是同類型網路硬碟服務裡,預設提供容量最大的(50 GB),使用者也可以依照需求來付費升級,但需注意的是 MEGA 採用歐元計費,升級 500 GB 每月是 $9.99 歐元(大約 NTD $360 左右),價格不算便宜,且有流量限制。
查詢儲存空間:點這裡
升級價格說明:點這裡
如果你需要 1 TB 容量,請選 MediaFire
![2015-02-04_1127.png 如果你需要 1 TB 容量,請選 Mediafire]()
MediaFire 早期主要提供上傳、產生分享鏈結,後來已逐漸轉型為雲端網路硬碟,不僅托管、儲存你的資料,也能安裝同步工具,自動備份電腦、行動裝置裡的重要檔案,當然也成為近期許多使用者的選擇。
雖然 MediaFire 預設只提供 10 GB 免費容量配額,但可以透過零零總總方式來增加空間獎勵(最大可達 50 GB),例如邀請好友、安裝同步工具、手機 App 等等,不過跟 MEGA 比較起來就顯得不那麼大方了。
值得一提的是 MediaFire 提供的 1 TB 容量是所有同類服務中最便宜的,目前也有 50% OFF 半價優惠折扣,每個月只需要 $2.49 元(大約 NT $80),不過要特別注意的是這個空間有單檔大小 20 GB 限制。
查詢儲存空間:點這裡
升級價格說明:點這裡
如果你要無限容量,請選 Box.com
![2015-02-04_1100.png 如果你想要無限容量,請選 Box.com]()
另一個相對低調的老牌雲端空間 Box.com(之前為 Box.net),免費提供註冊用戶 10 GB 空間,但單檔限制為 250 MB、且有頻寬流量限制,如果之前有領取過 Box 活動提供的終身 50 GB 空間,那麼可以考慮把檔案搬移到這個空間儲存。
Box.com 亦有提供 Box Sync 桌面同步工具,當然也可以在 iOS 或 Android 安裝官方的應用程式,來達到多裝置同步存取檔案的功能。
比較特別的是 Box.com 提供了「無限容量」的升級方案(Business Plan),是同類服務裡唯一,每月價格為 $17 美元,但必須至少要有 3 位使用者,同時也有提供免費試用。另外需要注意的是 Box.com 也有檔案單檔大小限制。
查詢儲存空間:點這裡
升級價格說明:點這裡
總結
一口氣介紹了六個雲端硬碟服務,相信大家能在比較之後,更清楚知道適合自己的選擇。當然在本文中挑選的網路硬碟服務都有相當的可信度,也具有一定規模的使用者,相信在把檔案託付給他們後可以安心、放心,不用擔心硬碟或儲存裝置損毀失竊而造成損失。
你有任何想法嗎?或者你有推薦更好的選擇嗎?歡迎留言告訴我們。
喜歡免費資源網路社群的文章嗎?歡迎追蹤我們的 Facebook、Twitter 和 Google+,或是透過 Email 訂閱更新。



























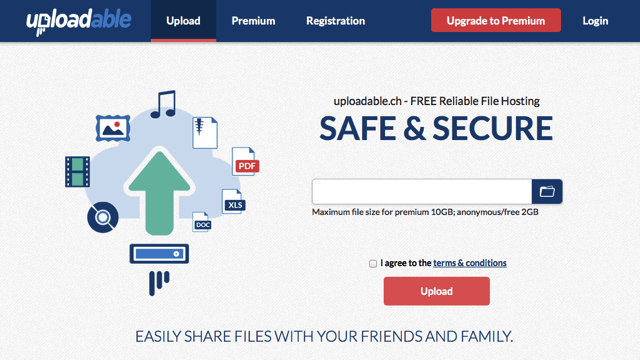
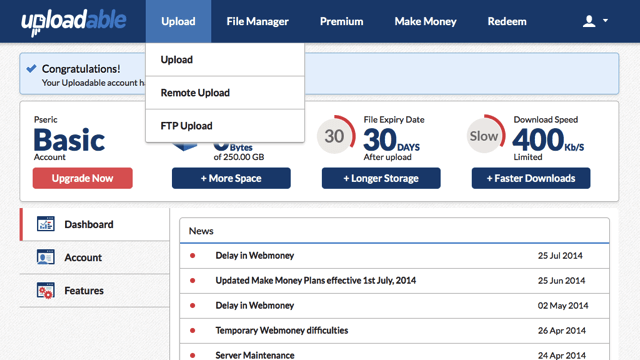
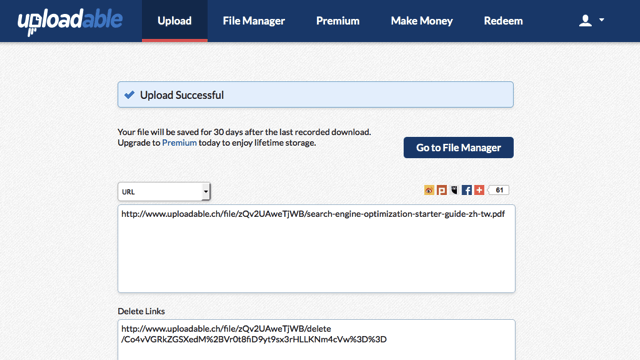
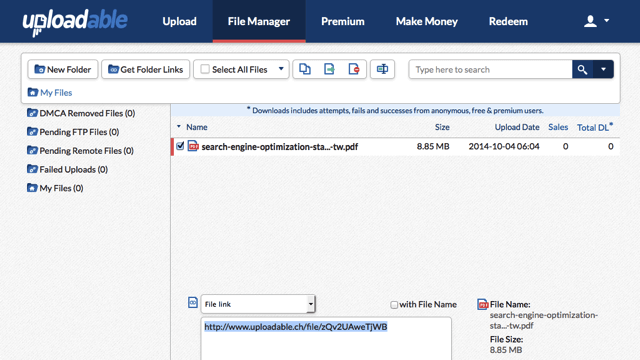
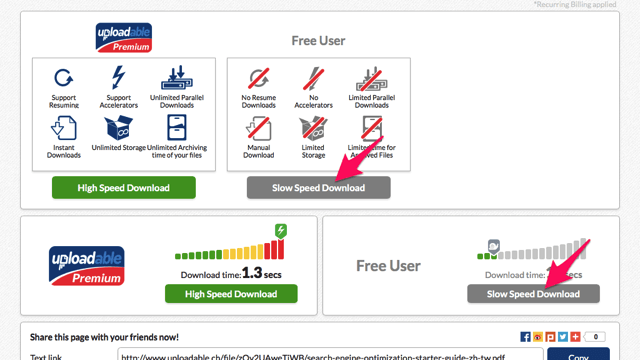
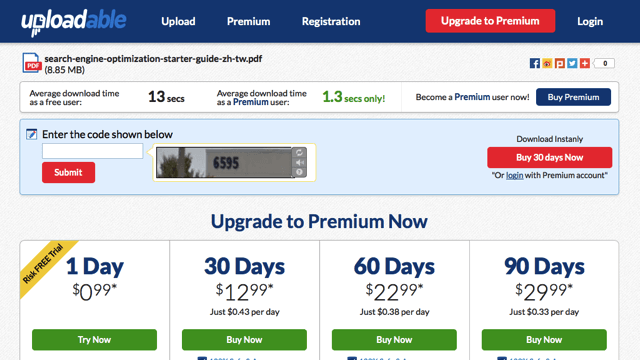











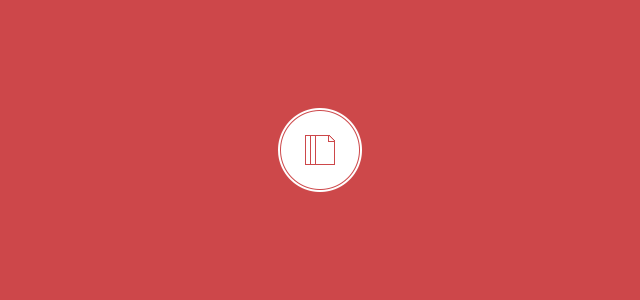

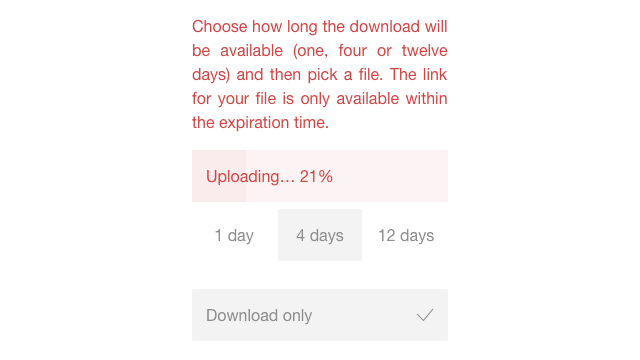
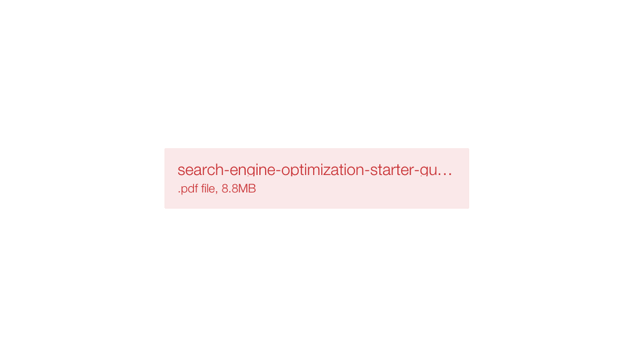
































































![sshot-2015-02-18-[1].png 使用 Citrio 瀏覽器免費升級 4shared 免空特級帳戶(Premium Account)教學](http://free.com.tw/blog/wp-content/uploads/2015/02/%E4%BD%BF%E7%94%A8-Citrio-%E7%80%8F%E8%A6%BD%E5%99%A8%E5%85%8D%E8%B2%BB%E5%8D%87%E7%B4%9A-4shared-%E5%85%8D%E7%A9%BA%E7%89%B9%E7%B4%9A%E5%B8%B3%E6%88%B6%EF%BC%88Premium-Account%EF%BC%89%E6%95%99%E5%AD%B8sshot-2015-02-18-1.png)


![sshot-2015-02-18-[6].png 使用 Citrio 瀏覽器免費升級 4shared 免空特級帳戶(Premium Account)教學](http://free.com.tw/blog/wp-content/uploads/2015/02/%E4%BD%BF%E7%94%A8-Citrio-%E7%80%8F%E8%A6%BD%E5%99%A8%E5%85%8D%E8%B2%BB%E5%8D%87%E7%B4%9A-4shared-%E5%85%8D%E7%A9%BA%E7%89%B9%E7%B4%9A%E5%B8%B3%E6%88%B6%EF%BC%88Premium-Account%EF%BC%89%E6%95%99%E5%AD%B8sshot-2015-02-18-6.png)
![sshot-2015-02-18-[8].png 使用 Citrio 瀏覽器免費升級 4shared 免空特級帳戶(Premium Account)教學](http://free.com.tw/blog/wp-content/uploads/2015/02/%E4%BD%BF%E7%94%A8-Citrio-%E7%80%8F%E8%A6%BD%E5%99%A8%E5%85%8D%E8%B2%BB%E5%8D%87%E7%B4%9A-4shared-%E5%85%8D%E7%A9%BA%E7%89%B9%E7%B4%9A%E5%B8%B3%E6%88%B6%EF%BC%88Premium-Account%EF%BC%89%E6%95%99%E5%AD%B8sshot-2015-02-18-8.png)
![sshot-2015-02-18-[9].png 使用 Citrio 瀏覽器免費升級 4shared 免空特級帳戶(Premium Account)教學](http://free.com.tw/blog/wp-content/uploads/2015/02/%E4%BD%BF%E7%94%A8-Citrio-%E7%80%8F%E8%A6%BD%E5%99%A8%E5%85%8D%E8%B2%BB%E5%8D%87%E7%B4%9A-4shared-%E5%85%8D%E7%A9%BA%E7%89%B9%E7%B4%9A%E5%B8%B3%E6%88%B6%EF%BC%88Premium-Account%EF%BC%89%E6%95%99%E5%AD%B8sshot-2015-02-18-9.png)





