
去年我寫過一篇關於 Pipe 的介紹,這是一個讓使用者透過 Facebook 來傳送檔案給好友的應用程式,最高支援到單檔 1 GB,即使對方不在線上,也能傳送 250 MB 檔案,暫存在線上三天,對於平常會需要透過網路來互傳檔案的朋友來說實在是一個方便的工具,在操作上不用安裝任何軟體,只要有使用臉書,互為好友,就能在兩個人皆使用 Pipe 的情況下,快速、無限制的傳送檔案。
Pipe 近期做了大幅度更新,除了在設計上使用更為精簡的元素,技術方面也加入 WebRTC (RTC 為 Real-Time Communications,即時通訊)支援,讓使用者與使用者間可透過瀏覽器進行點對點傳輸(Peer-to-peer,簡稱 P2P),捨棄原有的 Adobe Flash 改採 JavaScript,Pipe 堅持運用新技術來建構一個簡單的應用程式。
改版後的 Pipe 更快、更容易使用,採用 WebRTC 後傳送者及接收者都能擁有更安全的傳檔環境,Pipe 現在也提供離線的檔案置物櫃,當對方不在線上時,依然可以透過 Pipe 傳送單檔 250 MB 以內的檔案(原先只有 100 MB)。
網站名稱:Pipe
官方網站:http://www.pipe.com/
應用程式:https://www.facebook.com/appcenter/pipeapp
使用教學
開啟 Pipe 後,可以看到全新的設計,相較於先前的 Pipe,新版顯得更加活潑。Pipe 依照使用者目前可傳檔情形,分為兩種顏色,當管子是綠色時,代表你和對方都在線上(且都開啟 Pipe 應用程式頁面),能透過 WebRTC 技術來傳送 1 GB 以內的檔案,檔案數量或流量沒有限制。

若是出現藍色管子,代表你的好友可能沒有開啟 Pipe,你依然可以上傳單檔不超過 250 MB 的檔案,而檔案會儲存在 Pipe 的檔案置物櫃,你的好友會收到通知,即可透過鏈結將檔案下載回來(類似於免費空間),不過檔案只會保存 3 天。

Pipe 的使用方法也很簡單,只要把檔案拖曳、丟進水管裡,或是點擊管子來瀏覽、選取要傳送的檔案即可。

以下使用新版 Pipe 來進行一次檔案傳送及接收示範。
當我開啟 Pipe 應用程式時,可以看到目前在線上(開啟 Pipe)的 Facebook 好友,其實平常可以不用把 Pipe 開著,當有需要時在聯絡對方開啟 Pipe ,以進行檔案傳送。

選擇要傳檔的好友後,如果顯示對方目前 Online on Pipe,代表對方也在可接收、互傳檔案的狀態,把檔案拖曳到 Pipe 或點擊管子來選取要傳送的檔案。

當有檔案要傳送時,礙於安全問題,對方會先收到提示訊息,按下 ACCEPT 才會開始傳送,以避免不認識的人傳送檔案給你。

Pipe 的設計很棒,傳送檔案是雙向皆可傳送、接收的,也就是說你不僅可以作為傳送者,也可以成為接收者,對於雙方要彼此互傳檔案來說就顯得更為便利,當然因為是 P2P ,也不用擔心檔案被第三方保存或擷取,在這傳送方式上會比一般把檔案托管到免空來得更加安全可靠。
先前我還介紹過另外一個類似工具「Sharefest 安全、匿名、快速的網頁 P2P 傳檔服務」,也是能透過 WebRTC 技術來傳檔,不過不需透過 Facebook,有興趣的朋友可以去看看。
喜歡免費資源網路社群的文章嗎?歡迎追蹤我們的 Facebook、Twitter 和 Google+,或是透過 Email 訂閱更新。













![sshot-2014-04-11-[1].png Sshot 2014 04 11 1](http://www.freegroup.org/blog/wp-content/uploads/2014/04/Sync.comsshot-2014-04-11-1.png)
![sshot-2014-04-11-[2].png Sshot 2014 04 11 2](http://www.freegroup.org/blog/wp-content/uploads/2014/04/Sync.comsshot-2014-04-11-2.png)
![sshot-2014-04-11-[3].png Sshot 2014 04 11 3](http://www.freegroup.org/blog/wp-content/uploads/2014/04/Sync.comsshot-2014-04-11-3.png)


![sshot-2014-04-11-[4].png Sshot 2014 04 11 4](http://www.freegroup.org/blog/wp-content/uploads/2014/04/Sync.comsshot-2014-04-11-4.png)


















































































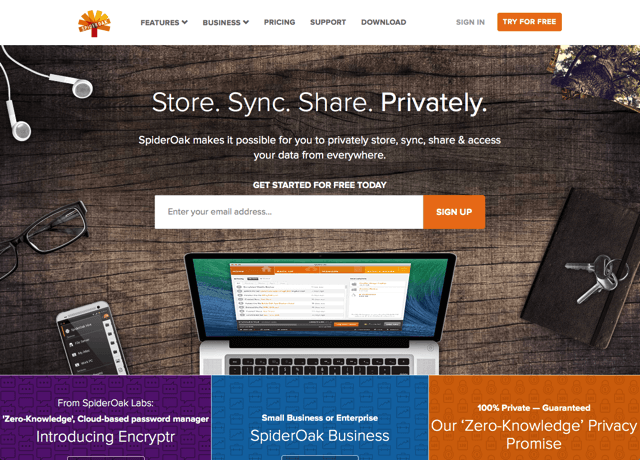
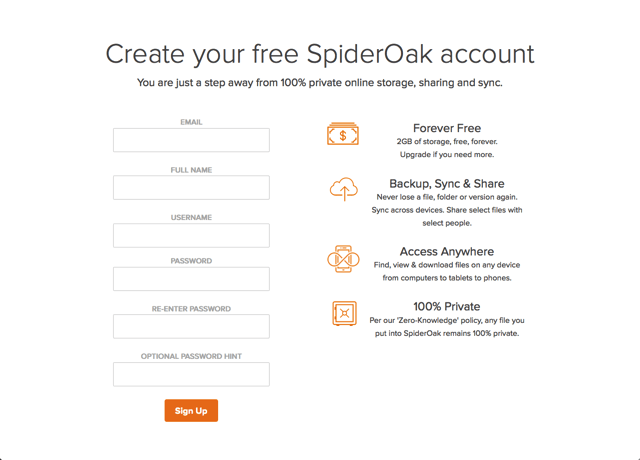
![sshot-2014-08-14-[1].png SpiderOak](http://cdn.free.com.tw/blog/wp-content/uploads/2014/08/SpiderOaksshot-2014-08-14-1.png)
![sshot-2014-08-14-[2].png SpiderOak](http://cdn.free.com.tw/blog/wp-content/uploads/2014/08/SpiderOaksshot-2014-08-14-2.png)
![sshot-2014-08-14-[5].png SpiderOak](http://cdn.free.com.tw/blog/wp-content/uploads/2014/08/SpiderOaksshot-2014-08-14-5.png)
![sshot-2014-08-14-[6].png SpiderOak](http://cdn.free.com.tw/blog/wp-content/uploads/2014/08/SpiderOaksshot-2014-08-14-6.png)
![sshot-2014-08-14-[8].png SpiderOak](http://cdn.free.com.tw/blog/wp-content/uploads/2014/08/SpiderOaksshot-2014-08-14-8.png)
![sshot-2014-08-14-[10].png SpiderOak](http://cdn.free.com.tw/blog/wp-content/uploads/2014/08/SpiderOaksshot-2014-08-14-10.png)
![sshot-2014-08-14-[11].png SpiderOak](http://cdn.free.com.tw/blog/wp-content/uploads/2014/08/SpiderOaksshot-2014-08-14-11.png)
![sshot-2014-08-14-[12].png SpiderOak](http://cdn.free.com.tw/blog/wp-content/uploads/2014/08/SpiderOaksshot-2014-08-14-12.png)






