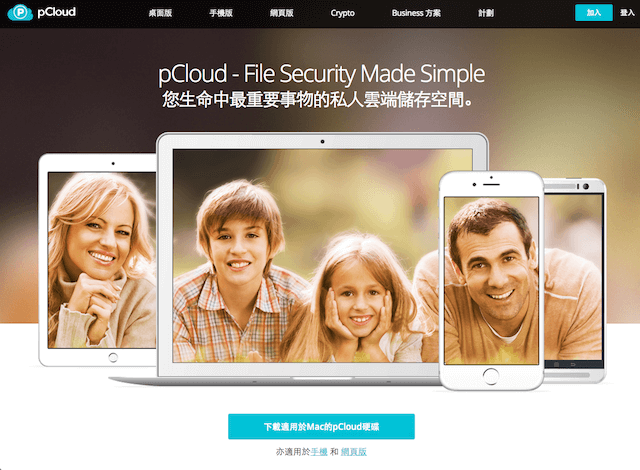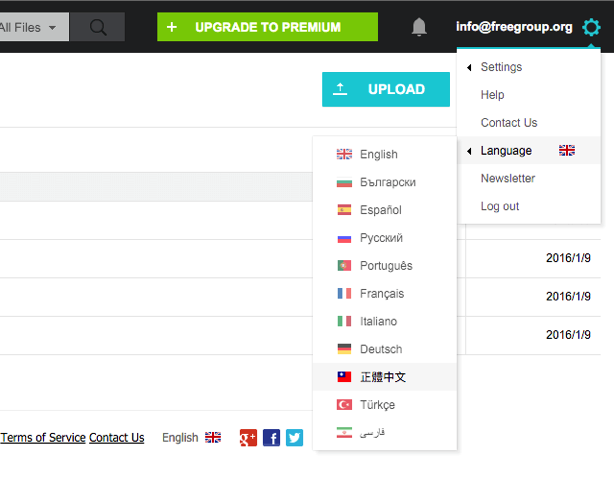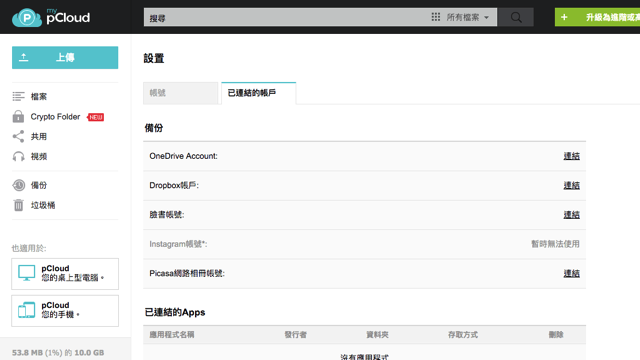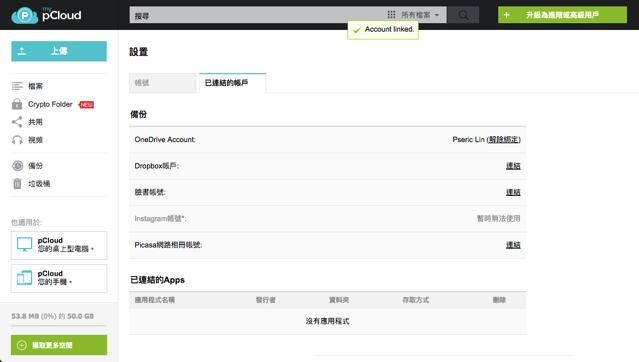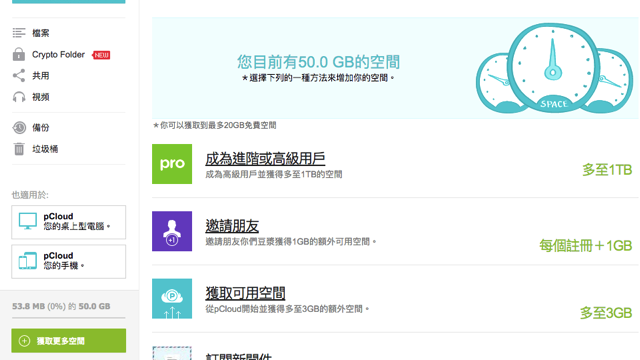本文參考資料為 9 Google Photos Features You Need to Know, 原作者 Thoriq Firdaus。
前幾天的 Google I/O 大會上,Google 相簿(Google Photos)或許是眾多發表裡最令人著迷的產品之一。Google Photos 是一個免費相片管理工具,針對高畫質相片(最大 1600 萬畫素)以及影片(最大 1080p)提供無限容量儲存空間。Google Photos 適用於 iOS、Android 及桌面版應用程式,讓你可以從行動裝置、電腦、相機或 SD 記憶卡來同步圖片和影片。
我已使用 Google Photos 數天,它的功能令我印象深刻。在這裡想和大家分享我的發現。
注意:iOS 應用程式僅相容於 iOS 8.1。
簡單的相片及影片上傳
透過 Google Photos,上傳相片和影片無比簡單。除了透過桌面和行動應用來自動同步,你也可以利用「拖放相片」介面來上傳相片。所以,只要在瀏覽器上檢視 photos.google.com 網址,你可以上傳大量的相片集影片,或者一整個資料夾的相片或影片。拖放同時會啟動檔案上傳,節省你的時間。

現在一旦我們完成相片上傳,我們可以對它們做些事,例如操控相片、將它們發佈到 Facebook、Twitter,或者取得相片的分享鏈結、建立一本相簿,或者分享你的故事。
不再有重複相片
最重要的是,我注意到 Google Photos 會自動合併兩張或多張重複的相片,只留下一張,進而自動清理你的儲存空間。
高畫質設定
在上傳你的相片時,確認 Google Photos 已設定成「高畫質(無限的免費儲存空間)」選項。另一個選項「原尺寸」會把你的相片儲存至 Google 雲端硬碟(空間有限制)。
當你透過行動應用程式登入,第一次 Google 會顯示這個設定選項。如果你從網頁登入,這個設定會隱藏到「… > 設定」選單內。

相片搜尋
Google 也在 Google Photos 採用更聰明的圖片搜尋。我們能從相片關鍵字來搜尋相片,就如同使用 Google 搜尋般簡單。舉例來說,在 Google Photos 裡輸入「food」,會顯示食物相關相片,「Surabaya」則會顯示有地理標記的相關內容,當你搜尋「cat」時,相片結果會顯示有關貓的圖片。

出乎以料的是,Google 還能讓你搜尋顏色關鍵字,例如「紅色」、「綠色」或「黑色」,它會顯示具有相關色彩的相片。

然而,準確度依然是個問題。Gizmodo 的 Sean Buckley 在他的文章裡秀了一些範例,例如搜尋「Sega」時回傳 Nintendo、搜尋「惡魔」時傳回迪士尼樂園的相片,或是搜尋「食物」時顯示書本等等。
在我的實驗中,大多數搜尋結果是空的(也可能是因為我的相片庫裡圖片太少)。儘管如此,我相信這會隨著時間而越做越好。
易於選取相片
在 Google Photos 選取你的相片和影片非常直覺而且輕鬆。在行動應用程式中,在圖片上按住,然後移動你的手指至你要選擇的最後一張相片,你就可以批次選取多張相片。
在網頁版,按住 Shift 鍵來批次選取多張相片,或使用 Ctrl / Cmd 鍵來單獨選取相片。

相簿檢視
此外,Google Photos 也在行動應用程式裡加入滑動和放大、縮小等手勢操作。如果你在行動裝置上使用,預設情況下,Google Photos 會在網格中排列所有相片,以中型略縮圖顯示。
以手指將相片放大會切換成「舒服檢視」模式,顯示更大張圖片。將相片縮小則會將模式切換為「緊緻模式」,相片會更小張,也讓你在畫面中看到更多的相片。
小幫手
小幫手是 Google Photos 裡值得一提的另一特色。該功能會透過相片的各個部分,來找到相片間的關係。然後,它會被編排在一起,提示你是否要把它們放在同一個相簿。
最重要的是,如果你的手機空間不足,它也會幫助你清出一些空間,並讓你刪除相片。

圖片來源:smithers85/Reddit
相片編輯
Google Photos 也配備了一個體面的相片編輯器。要開始編輯,先點選圖片。找到並點選右上角的「鉛筆」圖示,也就是編輯按鈕。如果你使用行動應用程式,編輯圖示會顯示於相片下方。
編輯按鈕會開啟一個新的工具列,讓你進行一些基本的相片編輯,例如裁切相片、調整陰影、光線和顏色。此外,你還可以預覽 Instagram 濾鏡效果。如果滿意,把它儲存下來。

相片壓縮
最後,我認為不太容易被發現的另一個特色是相片壓縮。由於我們上傳至 Google Photos 的相片會經過壓縮。當它被上傳後,你會發現下載下來的相片尺寸比原本要小得多。

一張最初是 11.2MB 的相片變成只有 2.4MB,幾乎達到 80% 的壓縮率。為了便於比較,JPEGMini 只能將相同的相片壓縮成 3.2 Mb。除了儲存相片,它也是網頁開發人員用來最佳化圖片的絕佳工具,有利於網頁載入速度。
後記
Google Photos 是一個絕佳的應用程式。你可以從舊硬碟、舊電腦、相機和智慧型手機上傳數以萬計的相片和影片,而不需擔心超過容量限制。
這會透過智慧小幫手來組織相片,讓你能夠從應用程式來搜尋、編輯和分享至其他平台。Google Photos 可能會讓類似服務如 Dropbox、iCloud、Amazon 和 Flickr 有些擔心。
喜歡免費資源網路社群的文章嗎?歡迎追蹤我們的 Facebook、Twitter 和 Google+,或是透過 Email 訂閱更新。































![sshot-2015-07-15-[1].png Send Anywhere](http://free.com.tw/blog/wp-content/uploads/2015/07/Send-Anywheresshot-2015-07-15-1.png)
![sshot-2015-07-15-[2].png Send Anywhere](http://free.com.tw/blog/wp-content/uploads/2015/07/Send-Anywheresshot-2015-07-15-2.png)
![sshot-2015-07-15-[4].png Send Anywhere](http://free.com.tw/blog/wp-content/uploads/2015/07/Send-Anywheresshot-2015-07-15-4.png)
![sshot-2015-07-15-[11].png Send Anywhere](http://free.com.tw/blog/wp-content/uploads/2015/07/Send-Anywheresshot-2015-07-15-11.png)
![sshot-2015-07-15-[6].png Send Anywhere](http://free.com.tw/blog/wp-content/uploads/2015/07/Send-Anywheresshot-2015-07-15-6.png)
![sshot-2015-07-15-[9].png Send Anywhere](http://free.com.tw/blog/wp-content/uploads/2015/07/Send-Anywheresshot-2015-07-15-9.png)